Most of the time, saving a file in Word 2011 is a very simple task. But at times, you may want to limit access to a particular file. Or maybe you want to save an Office 2011 document so that it’s compatible with older versions of Word. The Word Save As options can accommodate these needs and more.

- On the File menu, click Save As. Or, you can also save a file by clicking the Save icon in the ribbon. In the Save As box, type a name for the file.
- Most of the time, saving a file in Word 2011 is a very simple task. But at times, you may want to limit access to a particular file. Or maybe you want to save an Office 2011 document so that it’s compatible with older versions of Word. The Word Save As options can accommodate these needs and more.
Just close the Word document
This may seem somewhat obvious, but Word keeps track of whether a document’s been changed since it was opened last. If you close a document after making any changes at all, Word displays a dialog asking whether you want to save changes.
Giving a Word document a new name, a new location
When you open a new, blank document, it starts off with a generic name, such as Document1. That’s not much help when you want to find your file again later, but it’s easy to fix:
Saving a file that you’re working on in Office 2011 for Mac is as easy as clicking the Save button on the Standard toolbar, pressing Command-S, or choosing File→Save. If your file has been saved previously, saving the file replaces the existing copy of the file with your updated version. Save a file in the Open XML Format (the default file format for Office for Mac 2011) Create a file, or open the file that you want to save. On the File menu, click Save As.
Choose File→Save As from the menu bar.
(Optional) In the Save As field, type in a new name.
Navigate to the desired location and click Save.
Making Word documents secure and private
Sometimes you absolutely don’t want anyone opening or editing a document. Different levels of security are available. A low-security method lets you control who can do what with a particular document by bringing up the Save preferences dialog using any of these methods:
Choose Word→Preferences→Security from the menu bar
Choose File→Save As→Options→Show All→Security from the menu bar
Press Command-, (comma) and click the Security button
File protection in Word 2011
Macros to crack any password are freely available on the Internet, so these options are very low security. They apply only to the document listed next to Security Options for [Document name]:
Password to Open: Type a password to be required to open this document.
Password to Modify: The password you type will be required to modify this document.
Read-Only Recommended: If you select this check box, when you open the document, a dialog is displayed recommending that the document be opened in read-only mode. This helps prevent accidental overwriting of the file.
Protect Document: Same as choosing Tools→Protect Documentfrom the menu bar and clicking the Ribbon’s Review tab, and in the Protection group, clicking Document. Requires a password to modify specified content within the document.
File privacy in Word 2011
Choose these privacy options, which apply only to the document listed next to Security Options for [Document name]:
Remove Personal Information from This File on Save. Select this check box to remove most personal information from a file. You can see and control what’s in a document by choosing File→Properties and Word→Preferences→User Information from the menu bar.
Warn before Printing, Saving, or Sending a File That Contains Tracked Changes or Comments. Select this check box when you’re working with documents that may have hidden comments or tracked changes that should not get into the wrong hands.
Macro security in Word 2011
The Warn before Opening a File That Contains Macros check box causes the macro warning dialog to display whenever a file that contains macros is opened. Deselect this option setting at your peril.
Sometimes, we just need to copy the contents from a PowerPoint file to Word for further modification. Today, regarding the topic of converting PowerPoint to Word on Mac or Windows, here we list 3 different ways to carry out such a conversion, including the online, free PPT to Word solutions that users may feel interested.

Part 1. How to Convert PowerPoint to Word in Microsoft Office?
Part 2. Easy Solution to Convert PPT to Word on Mac or Windows
Part 3. How to Convert PowerPoint to Word Online?
Part 1. How to Convert PowerPoint to Word in Microsoft Office?
It is much likely that you have installed Microsoft Office suite on your Mac or Windows PC. Therefore, before using a 3rd party tool or going to online, free services, you can have a try on Microsoft Office itself to get the problem solved. To convert PowerPoint to Word in Microsoft Office, here are 3 options.
Option #1 Create PowerPoint Handouts in Microsoft Word
According to Microsoft Office, it recommends users to create the PPT file as handouts in Word, then edit, print or modify. You can follow the steps:
- Open Microsoft Office PowerPoint;
- Go to File>Export>Create Handouts;
- Go to Create Handouts in Microsoft Word>Create Handouts;
- In the Send to Microsoft Word box, choose Paste or Paste link, then click “OK”. Paste: No update is synced if there is and change added onto the original file; Paste Link: File will be synched and updated to latest version;
- Then the PowerPoint file will be opened in Word, rename and save it.
Option #2 Export PowerPoint to Word
The 2nd way to convert PowerPoint to Word is exporting the PowerPoint file first, then insert or open in Word.
Export PowerPoint as RTF Text in Word
- Open PowerPoint file;
- Go to File>Save as, choose RTF as the output.
- Then open RTF file with Word, you can save the file directly or save as Word Docx.
Export PowerPoint as Image in Word
- Open PowerPoint file;
- Go to File>Save as, choose PNG, JPG or any supported image format;
- Open Word file, go to Insert>Picture, locate the image file and insert.
- Once inserted, save the Word file.
Option #3 Copy PowerPoint to Word
The most direct way to convert PowerPoint to Word with MS is copying and pasting. Many users deem this method is a great waste of time and effort, but it is not.
- Open PowerPoint file;
- Copy the PPT contents;
- Open MS word, right click on a blank area and choose “Paste Special”;
- Make sure the box before “Formats” is checked;
- Once the PowerPoint contents are pasted into Word, edit or save the file.
As you may have noticed, it is not easy and convenient to convert PowerPoint to Word with MS Office, even the formatting will be lost. If you want to get rid of such shortness, keep reading the easier solution.
Easy Solution to Convert PPT to Word on Mac or Windows
If you want to make the PowerPoint to Word conversion super easy with good quality, you’d better pick a professional tool. Here for Mac and Window users, the recommended tools are different.
How to Convert PowerPoint to Word on Mac?
As you may have notices, there are few tools designed to convert PowerPoint to Word directly, but a PDF converter can perform the PowerPoint to Word conversion.
Cisdem PDF Converter OCR is a mac program to convert PDF from and to many formats. It supports importing PowerPoint, Word, ePub, image and other files, also allows users to export as PowerPoint, Word, ePub, Pages, Keynote and total 16 formats. In addition, its OCR feature enables users to convert scanned and image files into editable Word, PowerPoint, etc.
Why Cisdem PowerPoint to Word Converter?
- Convert PowerPoint, Word, Text, ePub, CHM, HTML, etc. to PDF and other formats;
- Export files as PowerPoint, Word, Text, ePub, Keynote, Pages, etc;
- Retain original file quality;
- Batch convert;
- OCR on scanned PDF or images to save in editable PowerPoint, Word, Text or other formats;
- Easy to use;
……
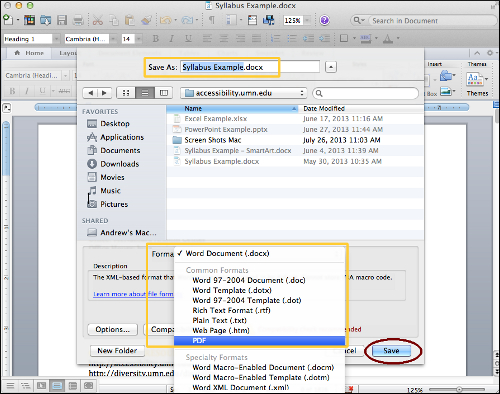
Steps to Convert PowerPoint to Word on Mac with Cisdem
- Download and install Cisdem PDF Converter OCR on mac.
- Go to “Creator”, drag and drop single or multiple PowerPoint files into the program;
- If necessary, click Merge button to combine all imported PowerPoint files into one PDF;
- Click “Convert” to save PowerPoint as PDF first;
- Then go to “Converter” interface, drag and drop the PDF file created from PPT files;
- Choose output as Word Docx, also you can choose page range to convert;
- Click “Convert” to change PowerPoint to Word on Mac now;
Bonus: Convert PowerPoint to Word with Mac Preview
If you haven’t installed PowerPoint on your Mac, Preview will help to do such a conversion. And here are 2 options.
Convert PowerPoint to Editable Word;
- Right click on the PowerPoint file, choose to open with “Preview”;
- Go to File>Export as PDF, then click “Save”;
- Then open the PDF with Mac Preview, the contents will be copyable, copy the contents and paste to a Word document;
- Then rename or save the Word document.
Save As Not Working In Word For Mac
Export PowerPoint as Image to Word
- Right click on the PowerPoint file and open with Preview;
- Go to File>Take Screenshot, capture the PowerPoint contents and save in image format;
- Open Word, go to Insert>Picture, import the PowerPoint screenshots to Word, then save the files.
How to Convert PowerPoint to Word on Windows?
It is a pity that Cisdem is not available for Windows users, but there is a tool functioning equivalently as Cisdem, the PDFMate PDF Converter Pro.
PDFMate PDF Converter Pro also builds in a PDF creator to save PPT or other files to PDF, together with a PDF Converter to export files as Word or other formats.
- Save images, Word, Excel and PPT as PDF files;
- Convert PDF to ePub, Text, Word, Image, HTML and SWF;
- Merge files into one PDF;
- Extract pages from a PDF;
- Perform OCR on scanned PDFs;
- Customize PDF layout or size;
Steps to Convert PowerPoint to Word on Windows with PDFMate
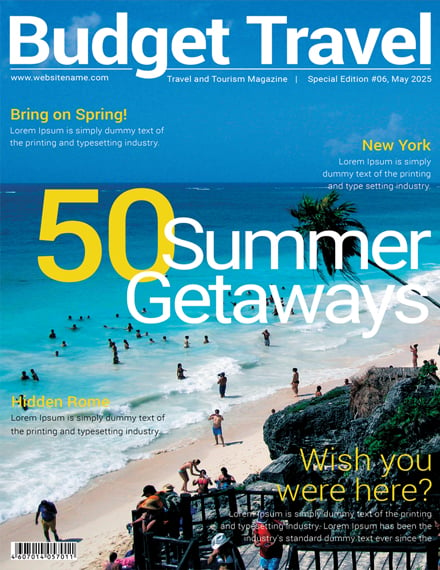
- Download and install PDFMate on your Windows PC.
- Upload PowerPoint files into the program, click “Convert” to save the PPT file as PDF;
- Then add the newly created PDF file into the program again, choose output as Word.
- Click “Convert” to turn the PPT file into Word on Windows.
Save As Word Macbook
Part 3. How to Convert PowerPoint to Word Online?

Another way to convert PowerPoint to Word for free is using an online document converter. Here we pick 2 online PPT to Word converters.
#1 Zamzar
Zamzar enjoys a large popularity in the field of online file conversions. It allows users to convert all types of files into different formats, including documents, images, ebooks, videos, audios…
Pros:
- 100% free;
- Easy to use;
- Excellent support on output format;
- Support batch conversion;
- Convert fast;
Cons:
- Conversion quality is not stable;
- Potential risk of information leakage since files are uploaded online for some time;
Steps to Convert PowerPoint to Word with Zamzar
- Go to Zamzar PPT to Word
- Click “Add Files” to upload PowerPoint files online;
- Choose output as Doc;
- Click “Convert Now” to export PowerPoint as Word;
- Once the conversion finishes, click “Download” to get the Word document.
#2 Convertio
The reason why I pick Convertio PPT to Word converter is that it bring a relatively good conversion quality, for example, it can remove the background image for me and retain the original formatting, which is particularly convenient for further editing. Also, it is a online converter to work on documents, images, media files, etc. It even supports OCR to make scanned files in editable formats.
Pros:
- Support uploading files from computer, Google Drive, Dropbox or URL;
- Excellent support on output format;
- Batch convert;
- Easy to use;
- Good conversion quality;
Cons:
- Relatively slow conversion;
- Potential risk of information leakage;
- Maximum file size: 100MB
- Go to Convertio PPT to Word Converter;
- Click on the red button to upload files as needed;
- Choose output as Docx;
- Click “Convert” to save PowerPoint as Word;
- Once the conversion is ready, click “Download” to get the Word file;
Conclusion
Save As Pdf Word Macro
If you are working on non-private files or do not require high on conversion quality, online PPT to Word converters are good choice. Otherwise, choose a professional one to do the conversion with high conversion quality in a super easy way.
Phillips, NinaHow To Save As Word For Mac
How to Convert AZW3 to PDF and Remove DRM (Free Online Included)
Using Word On Mac
With the easy availability of eBooks on the websites today, we prefer to view books on Kindle device. While with [...]
