By default Mac doesn’t show you the Root directory in Finder or Desktop. In this guide, I will show you how to access the root directory in Mac, there are several ways to do it. I will also tell you how to see the hidden directories in root directory.
How to view the content of Root directory in Mac OS X. By Chaitanya Filed Under: Mac. By default Mac doesn’t show you the Root directory in Finder or Desktop. In this guide, I will show you how to access the root directory in Mac, there are several ways to do it. I will also tell you how to see the hidden directories in root. Even the most popular root tool - Kingo can only work on Windows operating system. Then, is there really no way to root an Android device on Mac? Yes, of course we have! It is actually very easy to root Android device on Mac OS X. You can now follow the steps below to root your Android phone or tablet on Mac.
Method 1: Show Macintosh HD in Finder and Desktop
In Mac, the root directory can also be referred as Macintosh HD as this will show you the root directory files and folders. By default you won’t find it in Finder and desktop as most of the users do not need to access the system files and folders. However you can change the settings in Finder Preferences to show it in Finder sidebar and as an icon on desktop.
To do this: Open Finder, go to Finder Preferences from the top finder menu and check the Hard disks option in General tab. This will show the Mac HD on Desktop.
Mac Os Root
To show the Mac HD in Finder sidebar: Open Finder, go to Finder Preferences from the top finder menu and go to Sidebar tab then check the Hard disks sub option listed under Devices. This will make the Macintosh Hd visible in finder sidebar.
Note: Refer this guide to read this in detail along with the screenshots: Show Mac HD in Finder and Desktop.
Method 2: Go To Folder option in Finder
You may not know this but there is a Go to Folder option in Finder that opens up a dialog where you can type the path and it would open up the content of given path in Finder.
You can use this option to open the root directory, all you have to do this is type the
To open this, Open Finder, in the finder menu under Go tab select Go to Folder.

This will open up this dialog box. Type
Method 3: Using command line
Auto Root Tools For Mac Os X El Capitan
You can also access the root directory from command line. To do this: Open terminal: Press
Type the following command in terminal and hit

Apache maven download for mac. Note: There is a space between open and
Show hidden files and sub directories in root directory
By default the root directory will not show you the directories like /usr, /bin, /etc etc. To make them visible you need to show the hidden files.
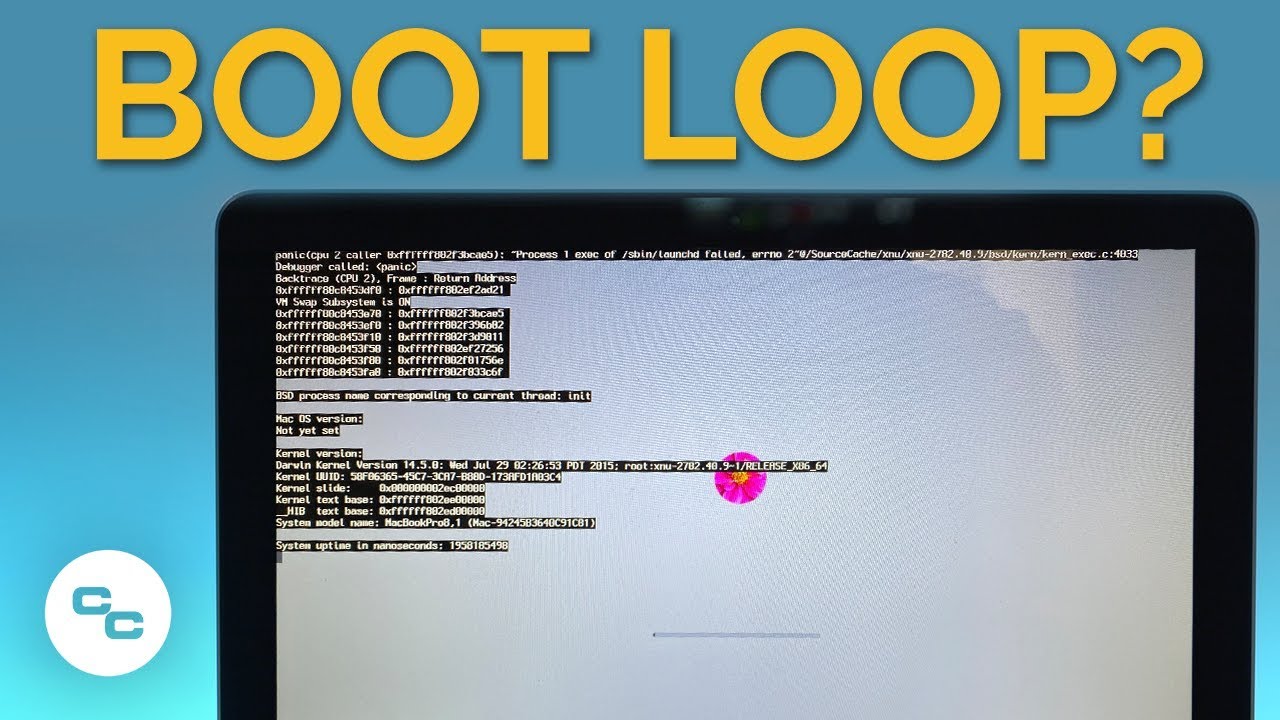
Open terminal and type the following command and hit return.
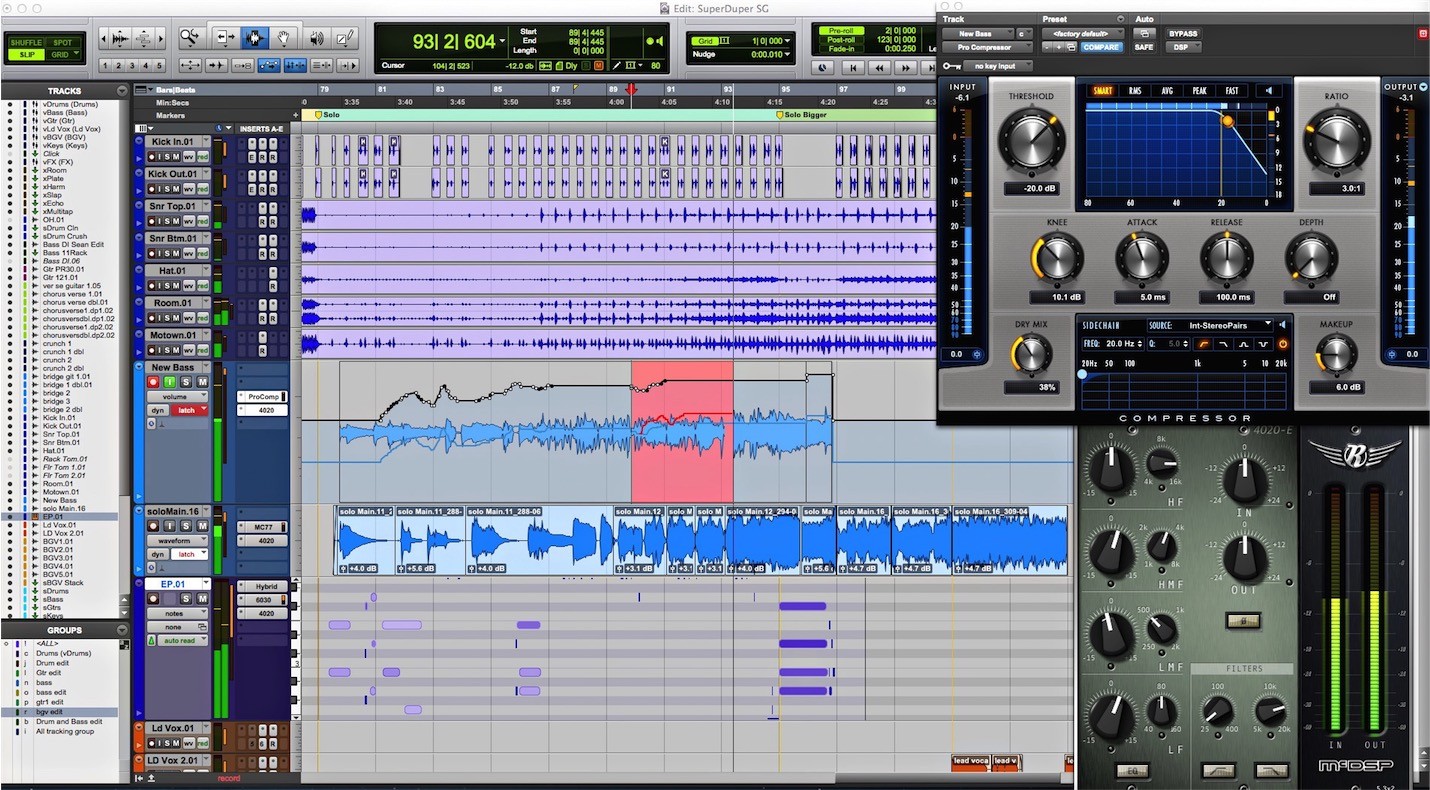
The specials blogspot. Refer this guide to read about it in detail: Show/hide hidden files in Mac Total war: napoleon - definitive edition download for mac.

The user account named ”root” is a superuser with read and write privileges to more areas of the system, including files in other macOS user accounts. The root user is disabled by default. If you can log in to your Mac with an administrator account, you can enable the root user, then log in as the root user to complete your task.
The root user account is not intended for routine use. Its privileges allow changes to files that are required by your Mac. To undo such changes, you might need to reinstall your system software. You should disable the root user after completing your task.
It's safer to use the sudo command in Terminal instead of enabling the root user. To learn about sudo, open the Terminal app and enter man sudo.
Auto Root Tools Pc
Enable or disable the root user
- Choose Apple menu () > System Preferences, then click Users & Groups (or Accounts).
- Click , then enter an administrator name and password.
- Click Login Options.
- Click Join (or Edit).
- Click Open Directory Utility.
- Click in the Directory Utility window, then enter an administrator name and password.
- From the menu bar in Directory Utility:
- Choose Edit > Enable Root User, then enter the password that you want to use for the root user.
- Or choose Edit > Disable Root User.
Log in as the root user
When the root user is enabled, you have the privileges of the root user only while logged in as the root user.
- Choose Apple menu > Log Out to log out of your current user account.
- At the login window, log in with the user name ”root” and the password you created for the root user.
If the login window is a list of users, click Other, then log in.
Remember to disable the root user after completing your task.
Change the root password
- Choose Apple menu () > System Preferences, then click Users & Groups (or Accounts).
- Click , then enter an administrator name and password.
- Click Login Options.
- Click Join (or Edit).
- Click Open Directory Utility.
- Click in the Directory Utility window, then enter an administrator name and password.
- From the menu bar in Directory Utility, choose Edit > Change Root Password…
- Enter a root password when prompted.
