The Easiest and Professional Way to Convert PDF to Word on Mac. PDFelement Pro - The Best Way. Word X, released in 2001, was the first version to run natively on, and required, Mac OS X, and introduced non-contiguous text selection. Word 2004 was released in May 2004. It included a new Notebook Layout view for taking notes either by typing or by voice. Other features, such as tracking changes, were made more similar with Office for.
Apple's Macintosh computer supports a wide variety of fonts. This support was one of the features that initially distinguished it from other systems.
Fonts[edit]
- Mac App Store is the simplest way to find and download apps for your Mac. To download apps from the Mac App Store, you need a Mac with OS X 10.6.6 or later.
- Bean is a small, easy-to-use word processor, designed to make writing convenient, efficient and comfortable. MS Word, LibreOffice, etc. Try to be all things to all people. But sometimes you just want the right tool for the job. That is Bean's niche.
System fonts[edit]
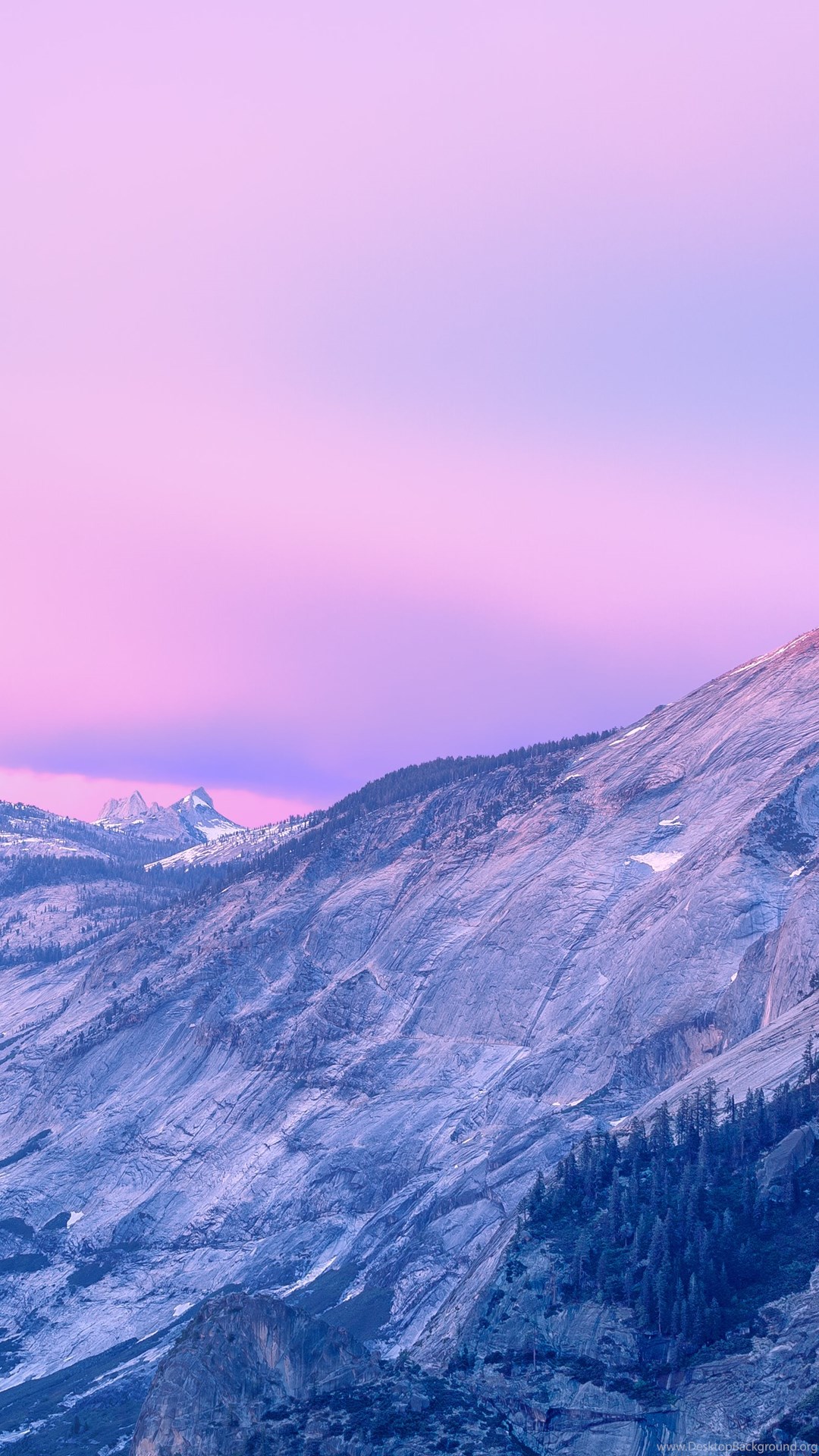
The primary system font in OS X El Capitan and above is San Francisco. OS X Yosemite used Helvetica Neue, and preceding versions largely employed Lucida Grande. For labels and other small text, 10 pt Lucida Grande was typically used. Lucida Grande is almost identical in appearance to the prevalent Windows font Lucida Sans, and contains a larger variety of glyphs.
MacOS ships with multiple typefaces, for multiple scripts, licensed from several sources. MacOS includes Roman, Japanese and Chinese fonts. It also supports sophisticated font techniques, such as ligatures and filtering.
Many of the classic Macintosh typefaces included with previous versions remained available, including the serif typefaces New York, Palatino, and Times, the sans-serif Charcoal and Chicago, Monaco, Geneva and Helvetica. Courier, a monospaced font, also remained.[1]
In the initial publicly released version of Mac OS X (March 2001), font support for scripts was limited to Lucida Grande and a few fonts for the major Japanese scripts. With each major revision of the OS, fonts supporting additional scripts were added.
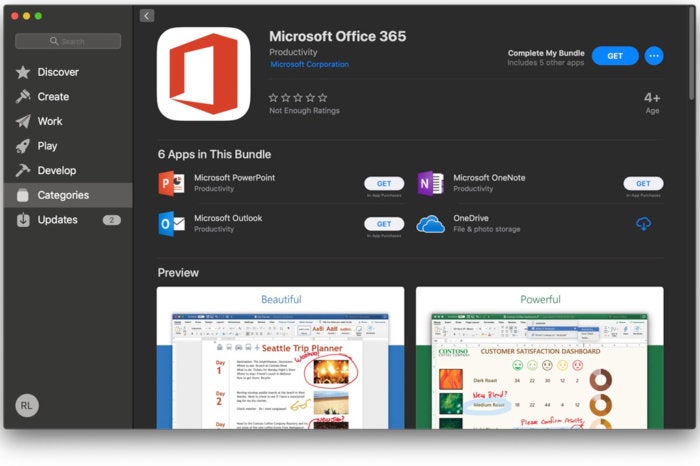
Zapfino[edit]
Zapfino is a calligraphic typeface designed by and named after renowned typeface designer Hermann Zapf for Linotype.[2][3] Zapfino utilizes advanced typographic features of the Apple Advanced Typography (AAT) 'morx' table format and is included in OS X partially as a technology demo. Ligatures and character variations are extensively used. The font is based on a calligraphic example by Zapf in 1944. The version included with macOS is a single weight. Since then, Linotype has introduced “Linotype Zapfino Extra” which includes the additional “Forte” weight with more options and alternates.
Several of the GX fonts that Apple commissioned and originally shipped with System 7.5 were ported to use AAT and shipped with Mac OS X 10.2 and 10.3. Hoefler Text, Apple Chancery and Skia are examples of fonts of this heritage. Other typefaces were licensed from the general offerings of leading font vendors.
LastResort[edit]
The LastResort font is invisible to the end user, but is used by the system to display reference glyphs in the event that glyphs needed to display a given character are not found in any other available font. The symbols provided by the LastResort font place glyphs into categories based on their location in the Unicode system and provide a hint to the user about which font or script is required to view unavailable characters. Designed by Apple and extended by Michael Everson of Evertype for Unicode 4.1 coverage, the symbols adhere to a unified design. The glyphs are square with rounded corners with a bold outline. On the left and right sides of the outline, the Unicode range that the character belongs to is given using hexadecimal digits. Top and bottom are used for one or two descriptions of the Unicode block name. A symbol representative of the block is centered inside the square. The typeface used for the text cutouts in the outline is Chicago, otherwise not included with macOS. LastResort has been part of Mac OS since version 8.5, but the limited success of Apple Type Services for Unicode Imaging (ATSUI) on the classic Mac OS means that only users of macOS are regularly exposed to it.
Lucida Grande[edit]
Of the fonts that ship with macOS, Lucida Grande has the broadest character repertoire. This font provides a relatively complete set of Arabic, Roman, Cyrillic, Hebrew, Thai and Greek letters and an assortment of common symbols. All in all, it contains a bit more than 2800 glyphs (including ligatures).
In macOS v10.3 ('Panther'), a font called Apple Symbols was introduced. It complements the set of symbols from Lucida Grande, but also contains glyphs only accessible by glyph ID (that is, they have not been assigned Unicode code points). A hidden font called .Keyboard contains 92 visible glyphs, most of which appear on Apple keyboards.
Font management[edit]
System 6.0.8 and earlier[edit]
Originally, the Macintosh QuickDraw system software supported only bitmapped fonts. The original font set was custom designed for the Macintosh and was intended to provide a screen legibility. These system fonts were named after large cities, e.g. New York, Chicago, and Geneva. (See Fonts of the Original Macintosh.)
Bitmapped fonts were stored as resources within the System file. A utility called Font/DA Mover was used to install fonts into or remove fonts from the System file. Fonts could be embedded into Macintosh applications and other file types, such as a HyperCard stack. Unused fonts were stored in a suitcase file.
The ImageWriter printer supported a higher resolution mode where bitmap fonts with twice the screen resolution were automatically substituted for 'near letter quality' printing. (For example, a 24-point bitmapped font would be used for 12-point printing.) This feature was sometimes called two-times font printing. Some later Apple QuickDraw-based laser printers supported four-times font printing for letter quality output.
With the introduction of the LaserWriter and support for PostScript-compatible printers, the Mac system software initially supported outline fonts for printing only. These outline fonts could be printed in letter quality at any size. PostScript fonts came with two files; a bitmap font was installed into the System file, and an outline font file was stored in the System Folder. Some of the bitmapped “city” fonts were automatically replaced by PostScript fonts by the printer driver. Commercial typefaces such as Times and Helvetica began to be distributed by Apple, Adobe Systems and others.
The Adobe Type Manager (ATM) system extension allowed PostScript outline fonts to be displayed on screen and used with all printers (PostScript or not). This allowed for true WYSIWYG printing in a much broader set of circumstances than the base system software, however with a noticeable speed penalty, especially on Motorola 68000-based machines.
After the release of System 7, Apple added System 6 support for TrueType outline fonts through a freely available system extension, providing functionality similar to ATM. Apple provided TrueType outline files for the bitmapped 'city' system fonts, allowing letter quality WYSIWYG printing.
A reboot was required after installing new fonts unless using a font management utility such as Suitcase, FontJuggler or MasterJuggler.
System 7 – Mac OS 9[edit]
A highly touted feature of System 7 was integrated TrueType outline font support, which received industry support from Microsoft. Fonts were still stored in the System file but could be installed using drag-and-drop. To install new fonts, one had to quit all applications.
Despite this, ATM and PostScript Type 1 fonts continued to be widely used, especially for professional desktop publishing. Eventually Adobe released a free version of their utility, called ATM Light.
In System 7.1, a separate Fonts folder appeared in the System Folder. Fonts were automatically installed when dropped on the System Folder, and became available to applications after they were restarted. Font resources were generally grouped in suitcase files. However, rules for storing printer fonts varied greatly between different system, printer and application configurations until the advent of the new Fonts folder. Typically, they had to be stored directly in the System Folder or in the Extensions Folder.
System 7.5 added the QuickDraw GX graphics engine. TrueType GX supported ligatures and other advanced typography features. However little software supported these features and PostScript remained the standard.

Starting with Mac OS 8.5, the operating system supported data fork fonts, including Windows TrueType and OpenType. In addition, Apple created a new format, called>.dfont. PostScript variant.
Fonts in the /System/Library/Fonts folder and the /Library/Fonts folder are available to all users. Fonts stored in a user's ~/Library/Fonts folder are available to only that user. Previously, up to OS X 10.4, both Mac OS 9 applications running in the legacy Classic Environment and native applications could access fonts stored in the Mac OS 9 system folder
macOS includes a software rasterizer that supports PostScript. Thus eliminating the need for the Adobe Type Manager Light program. The built-in text editing supports advanced typesetting features such as adjustable kerning and baseline, as well as a few OpenType features.
Support for QuickDraw GX fonts was dropped in macOS in favor of TrueType fonts using AAT features. Bitmap fonts are only used on screen if there is a corresponding vector form (which is always used in printing).
Since OS X v10.3 (Panther), a utility called Font Book has been included with the operating system allowing users to easily install fonts and do basic font management.
Third-party font managers[edit]
As desktop publishing took off and PostScript and other outline font formats joined the bitmap fonts, the need for unified font management grew. A number of third parties have created tools, such as Suitcase, for managing font sets. For example, they allowed enabling or disabling fonts on-the-fly, and storing fonts outside of their normal locations. Some even allow the use of Windows .ttf font files natively on systems prior to macOS.
Font technology[edit]
TrueType and PostScript[edit]
TrueType is an outline font standard developed by Apple in the late 1980s, and later licensed to Microsoft, as a competitor to Adobe's Type 1 fonts used in PostScript, which dominated desktop publishing.
The outlines of the characters in TrueType fonts are made of straight line segments and quadratic Bézier curves, rather than the cubic Bézier curves in Type 1 fonts. While the underlying mathematics of TrueType is thus simpler, many type developers prefer to work with cubic curves because they are easier to draw and edit.
While earlier versions of the Mac OS required additional software to work with Type 1 fonts (as well as at least one bitmap copy of each Type 1 font to be used), macOS now includes native support for a variety of font technologies, including both TrueType and PostScript Type 1.
Microsoft, together with Adobe, created an extended TrueType format, called OpenType. Apple, however, continued to develop TrueType. A Zapf table, for example, maps composite glyphs to characters and vice versa and adds other features. The table was named after typeface creator Hermann Zapf with permission.[3]
QuickDraw GX[edit]
QuickDraw GX was a complete overhaul of the Macintosh graphics system, including the font system, which was rolled out for System 7.5 in 1995. QuickDraw GX fonts could be in either TrueType or PostScript Type 1 formats and included additional information about the glyphs and their purpose. Advanced features, such as ligatures, glyph variations, kerning information and small caps, could be used by any GX enabled application. Previously, they had typically been reserved for advanced typesetting applications.
Microsoft was refused a license to GX technology and chose to develop OpenType instead. GX typography and GX technology as a whole never saw widespread adoption. Support for GX was dropped in later versions.
AAT covers much of the same ground as OpenType. It incorporates concepts from the Multiple Master font format, which allows multiple axes of traits to be defined and an n-dimensional number of glyphs to be accessible within that space. AAT features do not alter the underlying characters, but do affect their representation during glyph conversion.
AAT is supported in IBM’s open source ICU library, which implements support for AAT fonts under Linux and other open source operating systems.
Hinting technology[edit]
Hinting is the process by which TrueType fonts are adjusted to the limited resolution of a screen or a relatively low resolution printer. Undesired features in the rendered text, such as lack of symmetry or broken strokes, can be reduced. Hinting is performed by a virtual machine that distorts the control points that define the glyph shapes so that they fit the grid defined by the screen better. Hinting is particularly important when rendering text at low effective resolution: that is, with few pixels per character.
Hinting is part of the TrueType specification, but Apple held three patents in the United States relating to the process:
- US 5155805 'Method and apparatus for moving control points in displaying digital typeface on raster output devices' (filed May 8, 1989)
- US 5159668 'Method and apparatus for manipulating outlines in improving digital typeface on raster output devices' (filed May 8, 1989)
- US 5325479 'Method and apparatus for moving control points in displaying digital typeface on raster output devices' (filed May 28, 1992)
Until they expired, Apple offered licensing of these patents. Microsoft had access to Apple's TrueType patents through cross-licensing. These patents have proven problematic to developers and vendors of open source software for TrueType rendering, such as FreeType. To avoid infringing on the patents, some software disregarded the hinting information present in fonts, resulting in visual artefacts. FreeType developed an automatic hinting engine, but it is difficult to beat the explicit hinting guidelines provided by the typeface designer. The problem of lacking hinting could also be compensated for by using anti-aliasing, although a combination of the two produces the best result.
Subpixel rendering[edit]
OS X/macOS uses subpixel rendering. Version 10.2 introduced subpixel rendering of type and Quartzvector graphics. This feature is enabled using the System Preferences panel 'General' (10.2) or 'Appearance' (10.3), by setting the font smoothing style to 'Medium — best for Flat Panel'. OS X 10.4 introduced an 'Automatic' setting which transparently chooses either 'Medium' or 'Standard,' depending on the type of main display. The quality of the rendering compared to Microsoft's ClearType and FreeType is contested, and is largely a matter of reader preference. However, Apple's approach differs from that of ClearType and FreeType in that TrueType hinting instructions are discarded for all but the smallest type sizes. This results in more consistency of rendering on Mac OS at the expense of allowing type designers a level of fine tuning through hints.
Fonts of the original Macintosh[edit]
Approximately 12 fonts were included with the classic Mac OS (versions 1–9). With the sole exception of Bill Atkinson's Venice typeface, the fonts included with the original Macintosh were designed by Susan Kare, who also designed most of the Macintosh's original icons.
The Macintosh was an early example of a mainstream computer using fonts featuring characters of different widths, often referred to as proportional fonts. Previously, most computer systems were limited to using monospaced fonts, requiring, for example, i and m to be exactly the same width. Vector-based fonts had yet to appear in the personal computer arena, at least for screen use, so all the original Mac's typefaces were bitmaps. Fonts were available in multiple sizes; those sizes installed on a system would be displayed in the font menu in an outline style.
From System 1 through Mac OS 7.6, the default system fonts for Mac OS were Chicago for menus and window titles and Geneva for Finder icons, and they could not be customized. The fonts for Finder icons became customizable starting in System 7. It is accessible in the 'Views' control panel. In Mac OS 8 and Mac OS 9, the default system font was changed to Charcoal menus and window titles, but it could be customized in Preferences.
Naming[edit]
After designing the first few fonts, the team decided to adopt a naming convention. First, they settled on using the names of stops along the Paoli, Pennsylvania, commuter rail line: Overbrook, Merion, Ardmore, and Rosemont. Steve Jobs had liked the idea of using cities as the names, but they had to be 'world class' cities.[4]
Variants[edit]
Variants of each font were algorithmically generated on-the-fly from the standard fonts. Bold, italic, outlined, underlined and shadowed variations were the most common, though some applications also included subscript and superscript.
Outline, shadow and underline are not always supported by modern software and fonts.
Apple logo[edit]
Apple's fonts and the Mac OS Romancharacter set include a solid Apple logo. One reason for including a trademark in a font is that the copyright status of fonts and typefaces is a complicated and uncertain matter. Trademark law, on the other hand, is much stronger. Third parties cannot include the Apple logo in fonts without permission from Apple.[citation needed] Apple states in the MacRoman to Unicode mapping file that:
On regular US QWERTY keyboards, the logo character can be typed using the key combination Shift Option K (⇧⌥K). In MacRoman, the Apple logo has a hex value of 0xF0. The Apple logo has not been assigned a dedicated Unicode code point, but Apple uses U+F8FF () in the Private Use Area.
Note that the logo does have a unique PostScript name in the Adobe Glyph List - /apple, mapping to F8FF.
List[edit]
- Athens (slab serif)
- Cairo was a bitmapdingbat font, most famous for the dogcow at the z character position.
- Chicago (sans-serif) was the default Macintosh system font in System 1–7.6. Also seen on LCD screens of earlier iPod models.
- Geneva (sans-serif) is designed for small point sizes and prevalent in all versions of the Mac user interface. Its name betrays its inspiration by the Swiss typeface Helvetica. Nine point Geneva is built into Old World ROM Macs.
- London (blackletter) was an Old English–style font.
- Los Angeles (script) was a thin font that emulated handwriting.
- Mobile was a bitmapdingbat font. Before System 6, it was known as Taliesin.
- Monaco (sans-serif, monospaced) is a fixed-width font well-suited for 9–12 pt use. Ten point Monaco is built into Old World ROM Macs.
- New York (serif) was a Times Roman–inspired font. The name alluded to the inspiration, even though the Times for which Times Roman was created was that of London, not New York.
- San Francisco was a whimsical font where each character looked as if it was a cutout from a newspaper, creating an intentional ransom note effect.
- Toronto (slab serif) was a geometric design. It was removed from System 6 and later.
- Venice (script) was a calligraphic font designed by Bill Atkinson.
See also[edit]
References[edit]
- ^'Fonts supplied with Mac OS'. Microsoft. 2001-05-29. Retrieved 2008-07-17.
- ^Strizver, Ilene (2015-06-29). 'Hermann Zapf, ITC & Apple: The History of ITC Zapf Chancery & ITC Zapf Dingbats'. CreativePro.com. Retrieved 2017-05-27.
- ^ ab'The TrueType Font File - The Zapf table'. TrueType Reference Manual. Apple Computer, Inc. 2000-09-14. Retrieved 2017-07-25.
- ^'World Class Cities'. Folklore.org. Retrieved 2008-07-17.
External links[edit]
- 'Mac OS 7.x, 8.x 9.x: Fonts Included With Major System Releases'. Apple Inc. 2002-06-11. Retrieved 2008-07-17.

Word X For Mac Os 10.13
To use a keyboard shortcut, press and hold one or more modifier keys and then press the last key of the shortcut. For example, to use Command-C (copy), press and hold the Command key, then the C key, then release both keys. Mac menus and keyboards often use symbols for certain keys, including modifier keys:
On keyboards made for Windows PCs, use the Alt key instead of Option, and the Windows logo key instead of Command.

Some keys on some Apple keyboards have special symbols and functions, such as for display brightness , keyboard brightness , Mission Control, and more. If these functions aren't available on your keyboard, you might be able to reproduce some of them by creating your own keyboard shortcuts. To use these keys as F1, F2, F3, or other standard function keys, combine them with the Fn key.
Cut, copy, paste, and other common shortcuts
- Command-X: Cut the selected item and copy it to the Clipboard.
- Command-C: Copy the selected item to the Clipboard. This also works for files in the Finder.
- Command-V: Paste the contents of the Clipboard into the current document or app. This also works for files in the Finder.
- Command-Z: Undo the previous command. You can then press Shift-Command-Z to Redo, reversing the undo command. In some apps, you can undo and redo multiple commands.
- Command-A: Select All items.
- Command-F: Find items in a document or open a Find window.
- Command-G: Find Again: Find the next occurrence of the item previously found. To find the previous occurrence, press Shift-Command-G.
- Command-H: Hide the windows of the front app. To view the front app but hide all other apps, press Option-Command-H.
- Command-M: Minimize the front window to the Dock. To minimize all windows of the front app, press Option-Command-M.
- Command-O: Open the selected item, or open a dialog to select a file to open.
- Command-P: Print the current document.
- Command-S: Save the current document.
- Command-T: Open a new tab.
- Command-W: Close the front window. To close all windows of the app, press Option-Command-W.
- Option-Command-Esc: Force quit an app.
- Command–Space bar: Show or hide the Spotlight search field. To perform a Spotlight search from a Finder window, press Command–Option–Space bar. (If you use multiple input sources to type in different languages, these shortcuts change input sources instead of showing Spotlight. Learn how to change a conflicting keyboard shortcut.)
- Control–Command–Space bar: Show the Character Viewer, from which you can choose emoji and other symbols.
- Control-Command-F: Use the app in full screen, if supported by the app.
- Space bar: Use Quick Look to preview the selected item.
- Command-Tab: Switch to the next most recently used app among your open apps.
- Shift-Command-5: In macOS Mojave or later, take a screenshot or make a screen recording. Or use Shift-Command-3 or Shift-Command-4 for screenshots. Learn more about screenshots.
- Shift-Command-N: Create a new folder in the Finder.
- Command-Comma (,): Open preferences for the front app.
Sleep, log out, and shut down shortcuts
Word For Mac Os X 10.7.5
You might need to press and hold some of these shortcuts for slightly longer than other shortcuts. This helps you to avoid using them unintentionally.
- Power button: Press to turn on your Mac or wake it from sleep. Press and hold for 1.5 seconds to put your Mac to sleep.* Continue holding to force your Mac to turn off.
- Option–Command–Power button* or Option–Command–Media Eject : Put your Mac to sleep.
- Control–Shift–Power button* or Control–Shift–Media Eject : Put your displays to sleep.
- Control–Power button* or Control–Media Eject : Display a dialog asking whether you want to restart, sleep, or shut down.
- Control–Command–Power button:* Force your Mac to restart, without prompting to save any open and unsaved documents.
- Control–Command–Media Eject : Quit all apps, then restart your Mac. If any open documents have unsaved changes, you will be asked whether you want to save them.
- Control–Option–Command–Power button* or Control–Option–Command–Media Eject : Quit all apps, then shut down your Mac. If any open documents have unsaved changes, you will be asked whether you want to save them.
- Control-Command-Q: Immediately lock your screen.
- Shift-Command-Q: Log out of your macOS user account. You will be asked to confirm. To log out immediately without confirming, press Option-Shift-Command-Q.
* Does not apply to the Touch ID sensor.
Finder and system shortcuts
- Command-D: Duplicate the selected files.
- Command-E: Eject the selected disk or volume.
- Command-F: Start a Spotlight search in the Finder window.
- Command-I: Show the Get Info window for a selected file.
- Command-R: (1) When an alias is selected in the Finder: show the original file for the selected alias. (2) In some apps, such as Calendar or Safari, refresh or reload the page. (3) In Software Update preferences, check for software updates again.
- Shift-Command-C: Open the Computer window.
- Shift-Command-D: Open the desktop folder.
- Shift-Command-F: Open the Recents window, showing all of the files you viewed or changed recently.
- Shift-Command-G: Open a Go to Folder window.
- Shift-Command-H: Open the Home folder of the current macOS user account.
- Shift-Command-I: Open iCloud Drive.
- Shift-Command-K: Open the Network window.
- Option-Command-L: Open the Downloads folder.
- Shift-Command-N: Create a new folder.
- Shift-Command-O: Open the Documents folder.
- Shift-Command-P: Show or hide the Preview pane in Finder windows.
- Shift-Command-R: Open the AirDrop window.
- Shift-Command-T: Show or hide the tab bar in Finder windows.
- Control-Shift-Command-T: Add selected Finder item to the Dock (OS X Mavericks or later)
- Shift-Command-U: Open the Utilities folder.
- Option-Command-D: Show or hide the Dock.
- Control-Command-T: Add the selected item to the sidebar (OS X Mavericks or later).
- Option-Command-P: Hide or show the path bar in Finder windows.
- Option-Command-S: Hide or show the Sidebar in Finder windows.
- Command–Slash (/): Hide or show the status bar in Finder windows.
- Command-J: Show View Options.
- Command-K: Open the Connect to Server window.
- Control-Command-A: Make an alias of the selected item.
- Command-N: Open a new Finder window.
- Option-Command-N: Create a new Smart Folder.
- Command-T: Show or hide the tab bar when a single tab is open in the current Finder window.
- Option-Command-T: Show or hide the toolbar when a single tab is open in the current Finder window.
- Option-Command-V: Move the files in the Clipboard from their original location to the current location.
- Command-Y: Use Quick Look to preview the selected files.
- Option-Command-Y: View a Quick Look slideshow of the selected files.
- Command-1: View the items in the Finder window as icons.
- Command-2: View the items in a Finder window as a list.
- Command-3: View the items in a Finder window in columns.
- Command-4: View the items in a Finder window in a gallery.
- Command–Left Bracket ([): Go to the previous folder.
- Command–Right Bracket (]): Go to the next folder.
- Command–Up Arrow: Open the folder that contains the current folder.
- Command–Control–Up Arrow: Open the folder that contains the current folder in a new window.
- Command–Down Arrow: Open the selected item.
- Right Arrow: Open the selected folder. This works only when in list view.
- Left Arrow: Close the selected folder. This works only when in list view.
- Command-Delete: Move the selected item to the Trash.
- Shift-Command-Delete: Empty the Trash.
- Option-Shift-Command-Delete: Empty the Trash without confirmation dialog.
- Command–Brightness Down: Turn video mirroring on or off when your Mac is connected to more than one display.
- Option–Brightness Up: Open Displays preferences. This works with either Brightness key.
- Control–Brightness Up or Control–Brightness Down: Change the brightness of your external display, if supported by your display.
- Option–Shift–Brightness Up or Option–Shift–Brightness Down: Adjust the display brightness in smaller steps. Add the Control key to this shortcut to make the adjustment on your external display, if supported by your display.
- Option–Mission Control: Open Mission Control preferences.
- Command–Mission Control: Show the desktop.
- Control–Down Arrow: Show all windows of the front app.
- Option–Volume Up: Open Sound preferences. This works with any of the volume keys.
- Option–Shift–Volume Up or Option–Shift–Volume Down: Adjust the sound volume in smaller steps.
- Option–Keyboard Brightness Up: Open Keyboard preferences. This works with either Keyboard Brightness key.
- Option–Shift–Keyboard Brightness Up or Option–Shift–Keyboard Brightness Down: Adjust the keyboard brightness in smaller steps.
- Option key while double-clicking: Open the item in a separate window, then close the original window.
- Command key while double-clicking: Open a folder in a separate tab or window.
- Command key while dragging to another volume: Move the dragged item to the other volume, instead of copying it.
- Option key while dragging: Copy the dragged item. The pointer changes while you drag the item.
- Option-Command while dragging: Make an alias of the dragged item. The pointer changes while you drag the item.
- Option-click a disclosure triangle: Open all folders within the selected folder. This works only when in list view.
- Command-click a window title: See the folders that contain the current folder.
- Learn how to use Command or Shift to select multiple items in the Finder.
- Click the Go menu in the Finder menu bar to see shortcuts for opening many commonly used folders, such as Applications, Documents, Downloads, Utilities, and iCloud Drive.
Document shortcuts
The behavior of these shortcuts may vary with the app you're using.
- Command-B: Boldface the selected text, or turn boldfacing on or off.
- Command-I: Italicize the selected text, or turn italics on or off.
- Command-K: Add a web link.
- Command-U: Underline the selected text, or turn underlining on or off.
- Command-T: Show or hide the Fonts window.
- Command-D: Select the Desktop folder from within an Open dialog or Save dialog.
- Control-Command-D: Show or hide the definition of the selected word.
- Shift-Command-Colon (:): Display the Spelling and Grammar window.
- Command-Semicolon (;): Find misspelled words in the document.
- Option-Delete: Delete the word to the left of the insertion point.
- Control-H: Delete the character to the left of the insertion point. Or use Delete.
- Control-D: Delete the character to the right of the insertion point. Or use Fn-Delete.
- Fn-Delete: Forward delete on keyboards that don't have a Forward Delete key. Or use Control-D.
- Control-K: Delete the text between the insertion point and the end of the line or paragraph.
- Fn–Up Arrow: Page Up: Scroll up one page.
- Fn–Down Arrow: Page Down: Scroll down one page.
- Fn–Left Arrow: Home: Scroll to the beginning of a document.
- Fn–Right Arrow: End: Scroll to the end of a document.
- Command–Up Arrow: Move the insertion point to the beginning of the document.
- Command–Down Arrow: Move the insertion point to the end of the document.
- Command–Left Arrow: Move the insertion point to the beginning of the current line.
- Command–Right Arrow: Move the insertion point to the end of the current line.
- Option–Left Arrow: Move the insertion point to the beginning of the previous word.
- Option–Right Arrow: Move the insertion point to the end of the next word.
- Shift–Command–Up Arrow: Select the text between the insertion point and the beginning of the document.
- Shift–Command–Down Arrow: Select the text between the insertion point and the end of the document.
- Shift–Command–Left Arrow: Select the text between the insertion point and the beginning of the current line.
- Shift–Command–Right Arrow: Select the text between the insertion point and the end of the current line.
- Shift–Up Arrow: Extend text selection to the nearest character at the same horizontal location on the line above.
- Shift–Down Arrow: Extend text selection to the nearest character at the same horizontal location on the line below.
- Shift–Left Arrow: Extend text selection one character to the left.
- Shift–Right Arrow: Extend text selection one character to the right.
- Option–Shift–Up Arrow: Extend text selection to the beginning of the current paragraph, then to the beginning of the following paragraph if pressed again.
- Option–Shift–Down Arrow: Extend text selection to the end of the current paragraph, then to the end of the following paragraph if pressed again.
- Option–Shift–Left Arrow: Extend text selection to the beginning of the current word, then to the beginning of the following word if pressed again.
- Option–Shift–Right Arrow: Extend text selection to the end of the current word, then to the end of the following word if pressed again.
- Control-A: Move to the beginning of the line or paragraph.
- Control-E: Move to the end of a line or paragraph.
- Control-F: Move one character forward.
- Control-B: Move one character backward.
- Control-L: Center the cursor or selection in the visible area.
- Control-P: Move up one line.
- Control-N: Move down one line.
- Control-O: Insert a new line after the insertion point.
- Control-T: Swap the character behind the insertion point with the character in front of the insertion point.
- Command–Left Curly Bracket ({): Left align.
- Command–Right Curly Bracket (}): Right align.
- Shift–Command–Vertical bar (|): Center align.
- Option-Command-F: Go to the search field.
- Option-Command-T: Show or hide a toolbar in the app.
- Option-Command-C: Copy Style: Copy the formatting settings of the selected item to the Clipboard.
- Option-Command-V: Paste Style: Apply the copied style to the selected item.
- Option-Shift-Command-V: Paste and Match Style: Apply the style of the surrounding content to the item pasted within that content.
- Option-Command-I: Show or hide the inspector window.
- Shift-Command-P: Page setup: Display a window for selecting document settings.
- Shift-Command-S: Display the Save As dialog, or duplicate the current document.
- Shift–Command–Minus sign (-): Decrease the size of the selected item.
- Shift–Command–Plus sign (+): Increase the size of the selected item. Command–Equal sign (=) performs the same function.
- Shift–Command–Question mark (?): Open the Help menu.
Other shortcuts
For more shortcuts, check the shortcut abbreviations shown in the menus of your apps. Every app can have its own shortcuts, and shortcuts that work in one app might not work in another.
- Apple Music shortcuts: Choose Help > Keyboard shortcuts from the menu bar in the Music app.
- Other shortcuts: Choose Apple menu > System Preferences, click Keyboard, then click Shortcuts.
Learn more
- Create your own shortcuts and resolve conflicts between shortcuts
- Change the behavior of the function keys or modifier keys
