Sep 28, 2020 • Filed to: Solve Mac Problems • Proven solutions
- Full Photoshop For Mac Os
- Photoshop For Mac free. download full Version
- Full Photoshop For Android
- Photoshop Cc For Mac Full Crack
Adobe Photoshop CS5 Extended For MAC Full Retail DVD Version. Adobe Photoshop CS5 Extended 64 & 32 bit for Windows Full Retail.
- Error Message Fix, what it means & how to fix it.
- Jul 18, 2020 So You Can Download Adobe Photoshop Cc 2020 for Mac Crack Full Version Easily Also the Actual Size of This Software Is 2.0gb and Best Part Is It's Already Preactivated You Don't Need to Activate Its a Completely Full Version I Also Uploaded Video Tutorial for Installation If You Don't Know How to Install Then You Can Easily Watch the Video and Install It in Any Mac Version If You Have Windows and You Want to Install It on Your Windows Pc Then Get Adobe Photoshop Cc for Pc.
- Clear your Photoshop cache. Photoshop has an in-built solution for deleting specific Photoshop.
If you regularly work on Photoshop, then you must have encountered an error that says, 'Could not initialize Photoshop because the scratch disks are full.' So have you ever wondered why this ' 'scratch disk full' error appears on your Mac screen? And how does it relate to Photoshop?
In this post, we will help you clear out all your doubts and help you to fix 'scratch disk full' issues. Let us see in detail what comprehensive measures you can take to solve this issue.
What's the 'Photoshop Scratch Disk Full' Error
'Scratch Disk Full' Error is one of the most common issues faced by Photoshop users. This error usually appears on the screen when performing any particular action or starting up the application.
When you see this alert on your Mac screen, it means you need to add additional drives for Photoshop that can be used as scratch space, or you have to clear up some space on the drive described as the scratch disk in Photoshop Preferences.
At first, it may seem difficult to overcome this issue. However, with some fixes, you can troubleshoot this problem efficiently and effectively in no time.
1. Reasons Behind 'Scratch Disks Are Full'
Before you get to learn about the potential fixes to remove 'Scratch disks are full' error, it is essential to know the reasons behind the occurrence of this error. There are several causes responsible for this error, let's have a look at a few of them:
- Sudden shutdown of MAC due to which temporary Photoshop files remain undeleted and further results in clogging up disk space.
- Low space on the default scratch disk that swaps the data of Photoshop.
- Fragmented or non-contiguous free space on a scratch disk that does not initialize the application.
- Multiple unassigned scratch disks in 'Photoshop Preferences' that deals with low space issues.
2. Results Caused by Full Photoshop Scratch Disk on Mac
The error of a full Photoshop scratch disk is common on both Mac and Windows, and it may cause several results. Some of them include the following:
- Could not initialize Photoshop because the scratch disks are full.
- Could not complete the command because the scratch disks are full.
- Could not complete your request because the scratch disks are full.
- 'Scratch disk full' error may also result in data loss.
3. Needs of Initializing Photoshop Scratch Disk
A scratch disk can be described as a hard drive space that is used by editing app Photoshop. It mostly functions as a cache or virtual memory, especially if the RAM space is adequate to execute a particular task. Here are the reasons for initializing scratch disk:
- Scratch disks are mostly set to remove data at regular intervals so that the disk remains free of space for future use.
- Scratch disk space management is typically dynamic, occurring only when required.
- When working on Photoshop, you can designate several scratch disks to create additional working space, where temporary files are stored and accessed.
How to Fix Photoshop Scratch Disk Full on Mac
If you are wondering how to fix all the errors related to scratch disks are full-on Mac, here are a few practical and simple solutions. Let us have a look at each one of them in detail:
Solution 1. Clear Photoshop Cache
If you fail to notice the cache memory, it may expand a lot and consume enormous disk space on Mac. Hence, before any damage takes place, it's essential to clear up Photo cache to keep the scratch disk empty.
Photoshop has an in-built tool that helps in deleting particular caches. Here are the steps you need to follow in dealing with cache memory:
Step 1: Launch Photoshop on your Mac.
Step 2: Now, click on the 'Edit' option in the menu bar.
Step 3: After that, move your mouse over 'Purge,' which will show you four new options, including Clipboard, Undo, Histories, and All.
Step 4: The final step is to select either one of the options or click on 'All' to get rid of all types of cache memory on Photoshop.
Solution 2. Optimize Disk Space on Mac
From time to time, it is recommended that you check the drive content on your Mac computer. This will enable you to get rid of unessential data and files and save a lot of storage space on your Mac. All you need to do is go to the 'Apple Menu,' then to 'About This Mac' and click on the 'Storage' tab.
You will see a Sierra bar graph and next to it a 'Manage' button. Click on this option to manage storage space on your device. Get the most out of these tools on Mac and maximize space. It is among the best optimization techniques.
Solution 3. Delete Temp Files on Mac
If the in-built tools did not help you much to clear scratch disk, you now have to do the job yourself. All you need to do is look for files on Mac that include 'pst' extension, string of numbers, and '.temp' file extension.
Further, search for 'Photoshop Temp' to make sure that your scratch disk is empty. You will have to wait for a few minutes to complete the research. After the search results appear on the screen, you can safely remove all the temporary files from your Mac.
Solution 4. Change Your Scratch Disk
If you are fed up of regularly trying to maximize space on your Mac and if you are still experiencing the issue of 'Photoshop scratch disk full,' then you can change the location of the scratch disk to another drive. This will help you to deal with a full scratch disk error on Mac. Here are simple steps to change your scratch disk:
Step 1: Launch Photoshop on Mac.
Step 2: Once launched, tap the option 'Preferences' on the menu.
Step 3: Now, choose 'Scratch Disk.'
Step 4: The final step is to click on 'OK' to save changes.

Note: When launching Photoshop, you can change the location of Scratch Disk by simply pressing Command + Option.
Solution 5. Free Up RAM in Terminal
If your Photoshop stops working due to RAM space, you can run a command in Terminal. Here's how to do it:
Step 1: Search for the Terminal on Launchpad.
Step 2: Open the Terminal.
Step 3: Now, type 'Sudo surge' in Terminal.
Full Photoshop For Mac Os
Step 4. After that, enter your password.
That's it! You have cleared up your RAM and released all the files stored in virtual memory.
Solution 6. Follow the 15% Rule
You should adopt the common practice of keeping a minimum of 10 to 15% of free disk space at all times. So, if the size of the hard disk is 256 GB, you must keep at least 25 GB of space free. This will give enough room to save multiple projects, render Photoshop files, and more.
Note: If your CPU is making loud fan noise, it means it's about to reach the maximum carrying capacity and is overloaded.
Solution 7. Look for the Hidden Files in Your Photoshop Folder
There is a possibility that some of the invisible project leftovers are taking up a lot of disk space on your Mac. You can look for these hidden files and get rid of them. The only thing you have to do is apply a shortcut combination to reveal hidden files. First, open the Photoshop folder and press the keys 'Command+Shift+Period.' If you see any folders that are greyed out, check their size and remove them.
Solution 8. Consider Purchasing a New SSD
Usually, the 'scratch disk is full in Photoshop' errors occur due to a lack of HDD or RAM space. You can address this issue by purchasing the Thunderbolt Solid-State Drive (SSD). You can use it as a scratch disk. As per the standards set today, a 60 GB SSD should suffice.
How to Initialize Photoshop on Mac
When it comes to photo editing tools available out there, Photoshop is still the first among editors and is used worldwide for its advanced and intuitive graphic editing features. So if you own a Mac and want to explore new features and functions of Photoshop, you should first download and install the application on your Mac. Here's how you can do it:
Step 1: Visit the Creative Cloud apps catalog.
Step 2: Now, look for Photoshop and click on Download.
Step 3: If you are not signed in, you will be asked to sign in with your Apple ID and password. Just follow the instructions given on the screen.
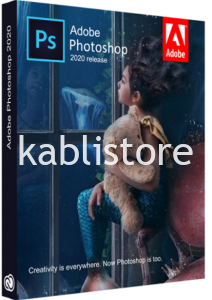
Photoshop For Mac free. download full Version
Step 4: Your application will now begin to download. Additionally, the Adobe Creative Cloud application will also appear on the desktop.
Step 5: You can check your download progress in the status bar, which is located next to the name of the application.
Note: Depending on the speed of your network, it might take some time to download the Photoshop application.
Step 6: Once the downloading process is complete, now it's time to launch the application. Photoshop is launched like any other application on your computer. To launch the app, all you have to do is look for the Photoshop icon in the Apps panel. After you've found the application, click on 'Open.'
That's it! Now you are ready to work on Photoshop and explore your creativity.
How to Recover Files Lost by Full Disk on Mac
With a full disk error or software crash, you may not be able to open or save the essential files you are working on, and you may end up losing them. In this case, you can use a Mac data recovery software like Recoverit to recover and restore your files without any further delay.
Follow the steps below to recover data through Recoverit:
Step 1: Launch Recoverit on Mac
Before recovering lost files, you need to launch and install Recoverit on your Mac. To start the software, all you need to do is double click the 'Recoverit' icon. If you have set a password for the software, type the password and press 'Enter' or 'Return' to launch Recoverit. It will only take a few seconds to initiate the Mac data recovery process.

Step 2: Select a Device
The next step is to select a drive under the 'Devices' tab or the 'Desktop' tab, which is below the 'Select Location' tab. Now, click on the 'Start' button to initiate the next step.
Step 3: Scan the Location
After you have selected the device, Recoverit will start with an overall scan. With advanced searching and scanning, you can retrieve and restore all your deleted, lost, or formatted files. Furthermore, you can pause or stop the scanning process if you have found your lost data.
Step 4: Preview and Recover Files
Before proceeding with the final recovery step, Recoverit allows you to preview the recoverable files by clicking on the 'Preview' button on the right panel. You are allowed to open a single file from the resulting menu by double-clicking it. Remember, you can only preview a file that is smaller than 15MB.
Once you have reviewed the data, now it is time to click on the 'Recovery' button to restore your file.


Note: Choose a different location to save the recovered files. Do not keep the files on the full disk where you couldn't save the data. This will help you to prevent the overwriting of data.
Tips Avoiding Adobe Scratch Disk Full and File Loss on Mac
So now that you know how to fix 'Photoshop scratch disk full' error and how to recover lost files, here are some tips that you can use in the future to avoid file loss and 'Adobe scratch disk full error' on your Mac.
- You can perform a disk defragmentation utility to create a fragmented and contiguous free space on the scratch disk drive.
- Scratch disks should be on a different drive than any other large file that you are editing.
- Purchase more RAM for your Mac to ensure it is maxed up.
- Try using an SSD because it works well as both scratch disk and the primary startup. Not only that, but it is better than using a separate hard disk.
- Enable auto-recovery saving to recover your files when a crash occurs, or the computer starts rebooting.
- Connect the scratch disk to a compatible port that has amongst the highest bandwidth limits. These are the bandwidth limits for several ports available out there: USB3 = 400MB/sec, PCIe = 500MB/sec, eSATA = 600MB/sec, and Thunderbolt = 10GB/sec.
- Set the scratch disk to a defragmented hard disk, which has fast read/write speeds and ample unused space.
Closing Words
Full Photoshop For Android
Following this guide carefully will not only help you to overcome 'scratch disk full Mac' error, but you will also get to experience a smoother and faster running Photoshop that will make editing more exciting and fun.
Photoshop Cc For Mac Full Crack
So whether you decide to get a software or fix the issue yourself, just ensure that your scratch disk always has some free space.
What's Wrong with Mac
- Recover Your Mac
- Fix Your Mac
- Delete Your Mac
- Learn Mac Hacks
