Format: More fine-tuning using the selection indicator and chooser, chart element styles, text styles, arrangement, and size tools. Selecting chart elements in Excel 2011 for Mac. To select a chart element, you can either click the element or click the Current Selection pop-up menu found within the Chart Layout tab of the Ribbon.

One of the more subtle things to master with charts in Excel for Mac 2011 is training yourself to be aware of what is selected at any given moment. The Ribbon can help you with this. When you click anywhere on a chart, the Office 2011 for Mac Ribbon displays three tabs from which to choose:
Learn to create different kinds of Excel charts, from column, bar, and line charts to doughnut and scatter charts, with Excel for Mac 2016. Select data for a chart in Excel for Mac. Excel for Microsoft 365 for Mac Excel 2019 for Mac Excel 2016 for Mac More. To create a chart, the first step is to select the data—across a set of cells. Sometimes, you may not want to display all of your data. You can choose which so you can choose the specific columns, rows, or cells to. Every Mac user needs a handful of Excel chart tricks to impress their friends and intimidate their enemies. Here, you discover how to make charts roll over and play dead. You also find out how to decorate a chart with a picture, display worksheet data alongside a chart, and place a trendline on a chart.

Charts: This is where you start with your chart. This Ribbon tab has chart types, quick layouts, chart styles, sparklines, and data source controls.
Chart Layout: This Ribbon tab is where you fine-tune chart customization. Here you find a selection indicator and chooser, selection formatting options, analysis options, label options, and 3-D rotation options.
Format: More fine-tuning using the selection indicator and chooser, chart element styles, text styles, arrangement, and size tools.
Selecting chart elements in Excel 2011 for Mac
To select a chart element, you can either click the element or click the Current Selection pop-up menu found within the Chart Layout tab of the Ribbon. All the formatting options adjust automatically to activate only those options that are applicable to whatever is selected.
When you select a chart series within a chart, the corresponding data series and data labels are selected in your data range. Selection indicators display on the chart series elements in the chart.

Deleting an Excel chart series
A chart series represents the data found within a row or column To delete a chart series, select it and then press the Delete key. The corresponding row or column in the data source is not deleted.
Formatting chart elements in Excel 2011 for Mac
You have your choice of using the formatting tools on the three Ribbon tabs, or you can display a dialog by clicking the Format Selection button. The formatting options work the same in charts as for other objects. You have countless formatting options from which to choose.
Labeling your Excel for Mac chart
The Labels group on the Chart Layout tab of the Ribbon is where you can find the controls for the labels and title in your chart. Each button lets you choose from a pop-up menu of position and formatting options. You can choose whether or not to have a label on your chart at all; you can choose No Chart Title, for example. The final option in each menu displays a dialog with precision control over the chart element being formatted.
Excel For My Mac

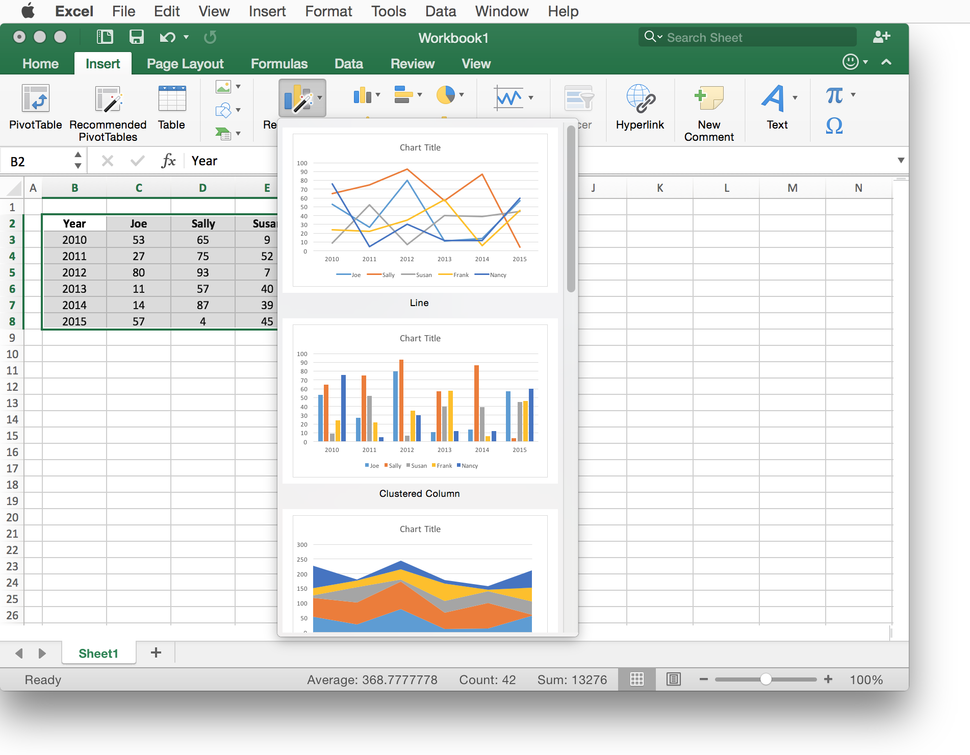
Formatting chart axes
Buy Excel For Mac
The axes on your chart can be formatted, adjusted for scale, and turned on and off. To do so, click the Axes button in the Axes group of the Chart Layout tab of the Ribbon. You can set the unit of measurement and switch from scalar (the default) to log scale using the Axes button.
Excel For Mac Charts Free
The Gridlines button lets you turn horizontal and vertical gridlines on and off independently. The final option in each button’s drop-down menu displays a dialog with precision control over the axis being formatted.
